Cara Menciptakan Bingkai Keren Di Word, Super Mudah!
Cara menciptakan bingkai keren di MS Word, itulah yang akan saya bahas dalam kepempatan kali ini. alasannya ialah berdasarkan pengalaman saya ketika ini masih terdapat bahkan banyak dari teman-teman saya masih kesulitan dalam hal menciptakan bingkai di MS Word, ibarat biasanya sesudah membahas wacana cara menciptakan footnote di MS Word.
Dari pada panjang lebar bicara duduk kasus kemarin mending kita bahas tutorial kali ini yaitu cara menciptakan bingkai di MS Word 2010. Menurut wikipedia pengertian bingkai ialah sebagai berikut Bingkai ialah bingkai foto (bahasa inggris : photo frame) atau bingkai gambar (bahasa inggris : picture frame) atauu sering disebut pigura ialah tepi dekoratif.
Dari pada panjang lebar bicara duduk kasus kemarin mending kita bahas tutorial kali ini yaitu cara menciptakan bingkai di MS Word 2010. Menurut wikipedia pengertian bingkai ialah sebagai berikut Bingkai ialah bingkai foto (bahasa inggris : photo frame) atau bingkai gambar (bahasa inggris : picture frame) atauu sering disebut pigura ialah tepi dekoratif.
Cara Membuat Bingkai di Word
Baca Juga : Download Contoh Surat Undangan dengan Bingkai Keren
Baca Juga
Nah, hal ini juga sanggup dilakukan di dalam MS Word loh. ya, pastinya untuk mempercatik tampilan karya tulis kita, sanggup untuk mempercantik cerpen yang akan di tempel di majalah dinding sekolahan, untuk mempercantik diary (tulisan harian), mempercantik surat, atau hal yang lain. Bagaimana caranya? nah, pribadi saja di teruskan bacanya.
Cara Membuat Bingkai (Page Border) di Word
- Buka lembar kerja Ms Word
- Muncul jendela Borders and shading pada Tab Page Border
- Buka Ribbon Page Layout, group hidangan Page Background, klik Page Border
- Untuk menciptakan border dalam bentuk garis, pilih salah satu di pilihan style lalu atur warna pada color dan tebal garis pada width.
- Untuk memberi bingkai atau border antik, pilih di art
- Pilih pilihan di Apply to :
- Whole document : Memberi border pada semua halaman document
- This section - First page only : Halaman pertama saja yang diberi bingkai atau border
- This section – All except first page : Seluruh halaman diberi bingkai kecuali halaman pertama.
- Untuk mengatur jarak bingkai dari margin, klik options
- Pada jendela yang muncul, isi ukuran margin Top, bottom, left, right dan juga pilih salah satu dari pilihan measure from Text atau edge from page
- Klik OK, OK lagi
- Sekarang bingkai atau border telah berada pada halaman yang anda inginkan, dan tentunya akan menjadi lebih indah dan artistik. Ini ialah salah satu teladan saja, bentuk desain bingkainya ibarat ini.
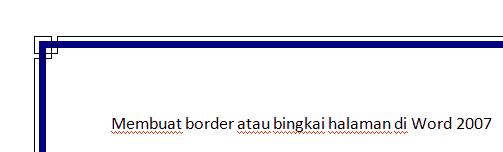
Cara Membuat Border di Halaman Tertentu
Sekarang permasalahannya adalah, bagaimana jikalau kita hanya ingin memunculkan border atau bingkai ini hanya pada salah satu halaman saja. Karena kalau kita gunakan cara diatas, yang terkena bingkai ialah semua halaman yang ada pada lembar kerja kita.
Menarik lainnya : Cara Membuat Catatan Kaki (footnote) di Word
Maka dari itu kini yuk kita simak penjelasannya berikut ini, supaya border yang ada tidak teraplikasi ke semua halaman. Penasaran? berikut langkah-langkah nya.
Rahasianya ada di bab apply to, jadi disana ada beberapa pilihan ya berikut akan kami jelaskan keterangannya :
- Whole Document fungsinya untuk mengaplikasikan di seluruh halaman
- This Section berkhasiat untuk menerapkan bingkai hanya di halaman yang sedang aktif
- This Section – First Page Only ini untuk membingkai hanya di halaman pertama
- This Section – All except First Page artinya ialah semua halaman kecuali halaman satu
Kalau didalam teladan tersebut, saya gunakan yang opsi This Section – First Page Only. Kaprikornus akhirnya akan ibarat pada gambar tersebut.
Cara Menghapus Bingkai
Jika kita ingin menghapus bingkai atau border yang sudah kita pasang atau apply sebelumnya. Caranya sangat mudah, tinggal tekan saja pada pilihan None. Maka otomatis bingkai nya hilang dengan sendirinya. Praktis bukan?Itulah cara menciptakan bingkai keren di Word dengan gampang dan praktis, sudahkah anda mencoba cara menciptakan bingkai keren di MS Word? silahkan mencoba dan bagaimana hasilnya? Terima kasih atas kunjungannya di web saya semoga artikel ini sanggup bermanfaat bagi anda. Saya sangat bahagia jikalau anda menyukai artikel ini dan meninggalkan komentar anda.
Sumber https://tutorialsoftwaregratis.blogspot.com/














